Bien para poder trabajar con este ejemplo, no es necesario tener conocimientos sobre PHP, sin embargo si estar familiarizado con la aplicación DreamWeaver y tener instalado para este caso EasyPHP.
No abarcare la creación de la base de datos en MySQL, sino, supondré que ya existe una llamada Universidad con una tabla Estudiantes a la cual conectaremos con este ejemplo.
Para iniciar debemos crear un sitio web, para el ejemplo le llamé: “phpDataBase”, sin embargo el nombre de este no trasciende.

En la dirección URL he asignado “localhost” puesto que las pruebas se realizaran en el equipo local.
A continuación seleccionamos la tecnología de servidor a emplear, en nuestro caso PH MySQL.

Configuramos las opciones de servidor para equipo local y elegimos una ruta de carpeta donde alojaremos nuestro sitio.

En el siguiente cuadro comprobamos la URL “localhost” ya que allí es donde se encuentra alojado nuestro servidor.

Dando el siguiente resultado:

Como siguiente paso establecemos la forma de conexión con el servidor, Local.

Ahora seleccionamos la conexión Local/red y Muy Importante:
¿En qué carpeta de servidor desea almacenar los archivos?
Si hemos instalado EasyPHP la ruta será: “C:\Archivos de programa\EasyPHP1-8\www\”
Básicamente debemos buscar la carpeta Web predefinida de nuestro servidor.

En el siguiente caso no activaremos la protección de DreamWeaver ya que no nos afectara por ahora.

De acuerdo el resumen que nos muestra la aplicación debe ser algo así:

Una vez completado el proceso el sitio a sido creado!

El siguiente paso será crear una archivo nuevo tipo PHP, al cual he nombrado como “ejemplo.php”
 Luego añadimos una nueva conexión MySQL.
Luego añadimos una nueva conexión MySQL. Allí ponemos el nombre de conexión que deseemos, indicamos la ubicación del servidor, en este caso “localhost”, si has instalado EasyPHP con el clásico siguiente, siguiente, siguiente, finalizar, solo debes poner como nombre de usuario “root”, de lo contrario especifica tu usuario y tu contraseña, una vez hecho esto en la opción Bases de datos > Seleccionar… elegimos la base de datos Universidad, que hemos creado antes de empezar.
Allí ponemos el nombre de conexión que deseemos, indicamos la ubicación del servidor, en este caso “localhost”, si has instalado EasyPHP con el clásico siguiente, siguiente, siguiente, finalizar, solo debes poner como nombre de usuario “root”, de lo contrario especifica tu usuario y tu contraseña, una vez hecho esto en la opción Bases de datos > Seleccionar… elegimos la base de datos Universidad, que hemos creado antes de empezar.
Así mismo probamos la conexión, esta nos advertirá de la falta de contraseña, así lo queremos so hacemos caso omiso y presionamos aceptar.
 Si todo sale bien debe salir el siguiente mensaje, de lo contrario hay que revisar los pasos anteriores y la configuración de Apache y MySQL en busca de un posible error, como que el servicio no esté iniciado.
Si todo sale bien debe salir el siguiente mensaje, de lo contrario hay que revisar los pasos anteriores y la configuración de Apache y MySQL en busca de un posible error, como que el servicio no esté iniciado.
Genial!!! En el explorador de archivos podemos ver como se ha creado un folder de conexiones y un archivo con el nombre de la conexión.
De igual manera nos es posible explorar el objeto de conexión en el cuadro de Aplicación.
 Bien, bien! Solo queda agregar un RecordSet que albergue la información de la consulta, lo hacemos de la siguiente forma: Aplicaciones > Vinculaciones
Bien, bien! Solo queda agregar un RecordSet que albergue la información de la consulta, lo hacemos de la siguiente forma: Aplicaciones > Vinculaciones
Establecemos los valores solicitados como se muestra a continuación y seleccionamos los datos que deseamos consultar.
Una vez hecho se agrega de forma automática el código a nuestro archivo .php.
Ya para concluir solo queda hacer estos datos visibles y será a través de una tabla dinámica. Vamos a Insertar > Objeto de Datos > Datos dinámicos > Tabla Dinámica.
Seleccionamos el RecorSet que creamos anteriormente y el diseño básico de la tabla según lo deseemos.
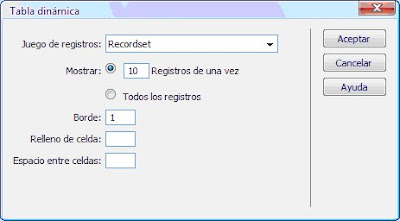
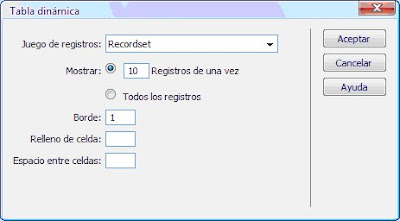
De acuerdo solo que da correr el ejemplo en el explorador y a ver qué sucede!!
Allí lo tenéis una conexión sencilla y fácil de crear!!!. Los bloques de código autogenerado son de simple comprensión basta estar familiarizado con estructuras lógicas de lenguaje para comprender un poco su funcionamiento! :)







